
Востребованные инструменты Excel и Google таблиц
Способ 1. То есть, если в ячейке лежит текст "А1", то функция выдаст в результате ссылку на ячейку А1. Если в ячейке лежит слово "Маша", то функция выдаст ссылку на именованный диапазон с именем Маша и т. Такой, своего рода, "перевод стрелок" ;. Выделим весь список моделей Тойоты с ячейки А2 и вниз до конца списка и дадим этому диапазону имя Toyota на вкладке Формулы Formulas с помощью Диспетчера имен Name Manager.
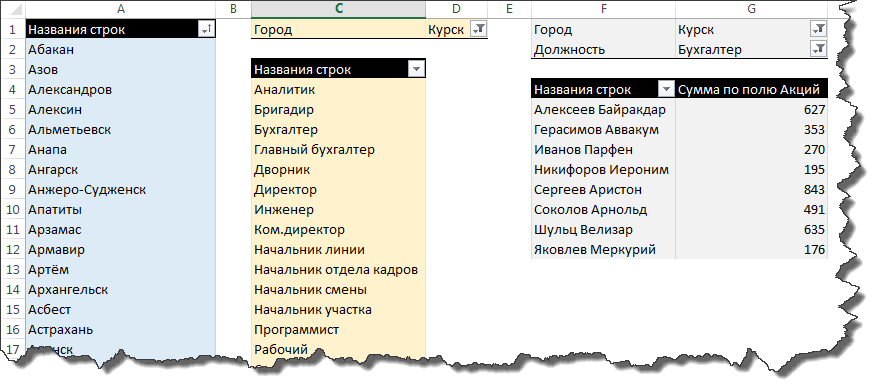


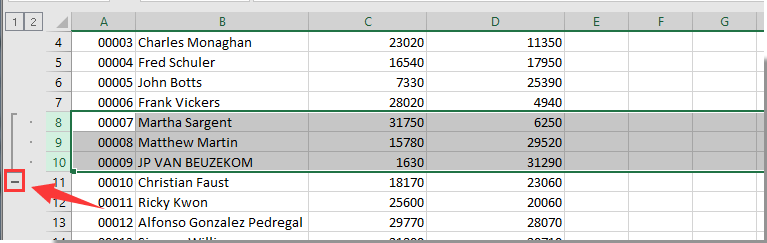
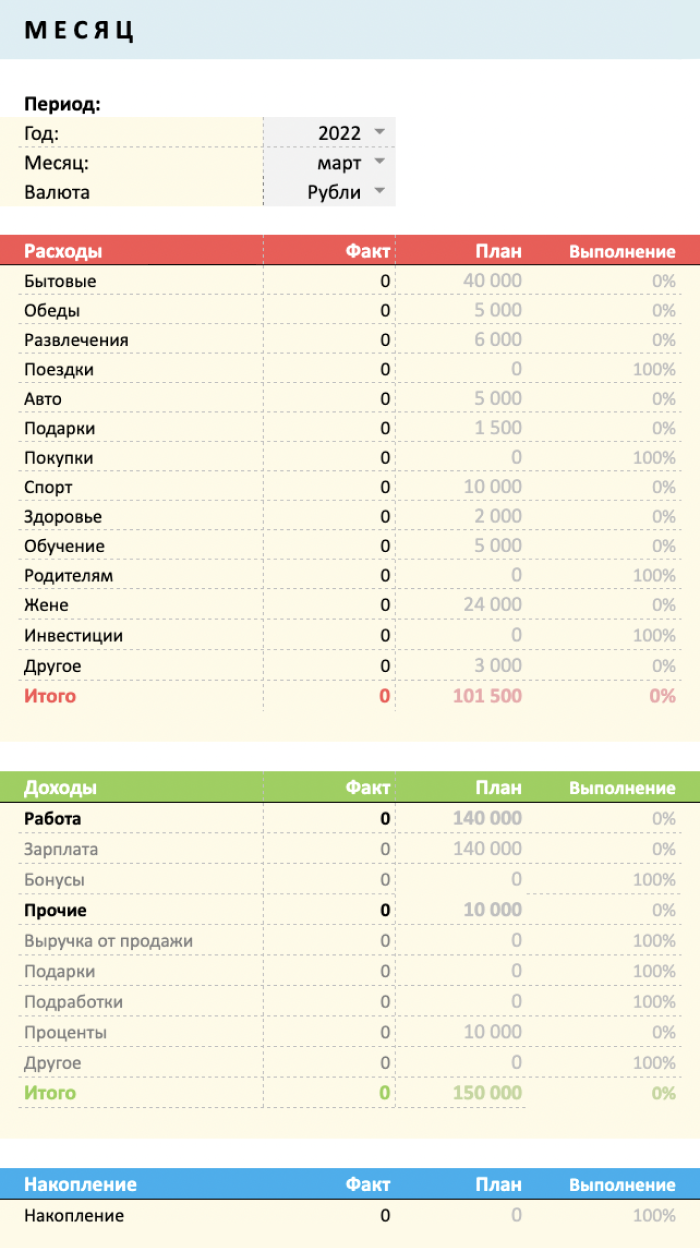









Появится отсортированный список уникальных ранее введенных значений:. Способ не работает, если ячейку и столбец с данными отделяет хотя бы одна пустая строка или вам нужен товар, который еще ни разу не вводился выше. Этот способ чуть сложнее, но существенно богаче по возможностям настройки:. Выделите ячейки с данными, которые должны попасть в выпадающий список например, наименованиями товаров. Выделите ячейки можно сразу несколько , в которых хотите получить выпадающий список, и выберите на вкладке Данные — Проверка данных Data — Validation.
- Способ 1: Выбор диапазона данных
- Если вы удалите значение с назначенным цветом из исходного диапазона критериев, когда раскрывающийся список заполняется из диапазона, значение и цвет по-прежнему будут отображаться в критериях, но их нельзя будет изменить. Чтобы удалить значение из списка, измените исходный диапазон или цвет любого другого объекта.
- Элементарный вариант: не нуждается в какой-либо предварительной настройке и доступен благодаря стандартной функции вставки.
- В комментариях у некоторых пользователей появился интерес к созданию связанных выпадающих списков, поэтому предлагаю вашему вниманию три варианта.
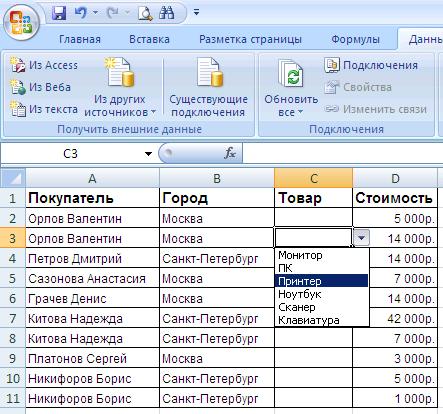





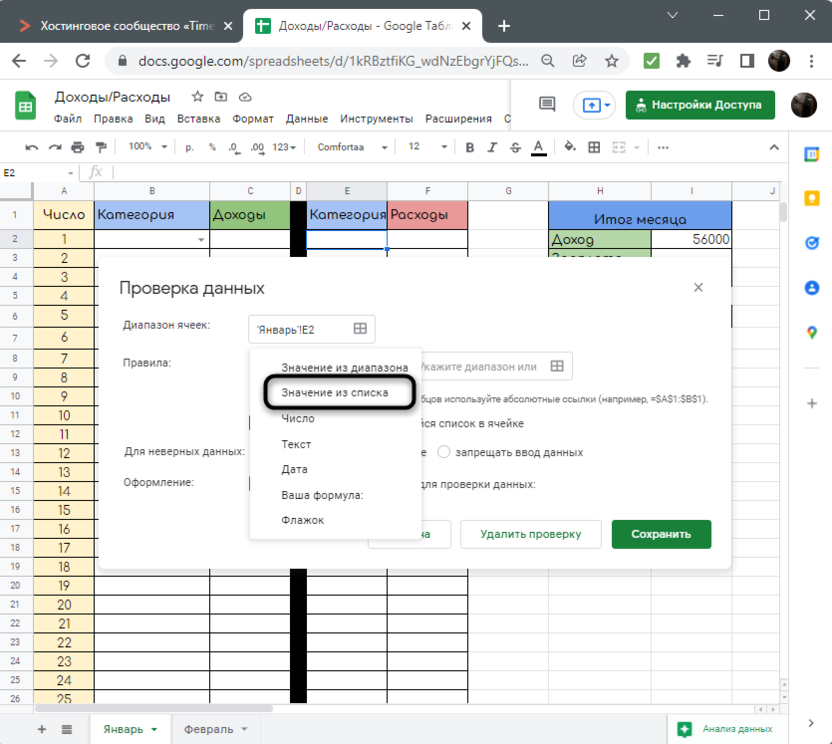
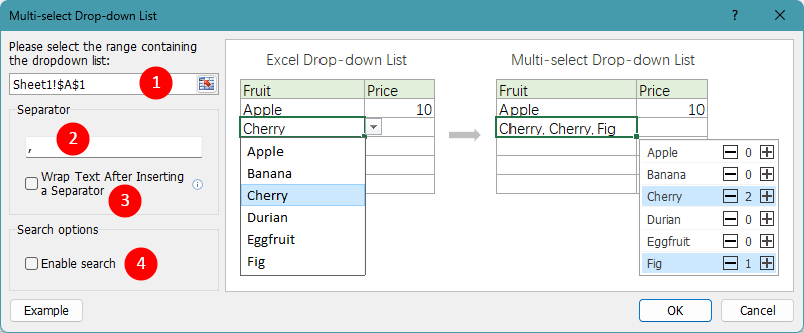


Мы решили сделать обзорное видео и описать 5 полезных инструментов Excel и Google таблиц. Эти знания позволят вам получше узнать эти табличные редакторы и научиться применять самые полезные инструменты в повседневной работе. Мы будем говорить о сортировке данных, группировке строк, создании выпадающих списков, добавлении чек-боксов и условном форматировании. Рабочие файлы. При работе с данными в Excel или Google таблицах может понадобиться их упорядочить.


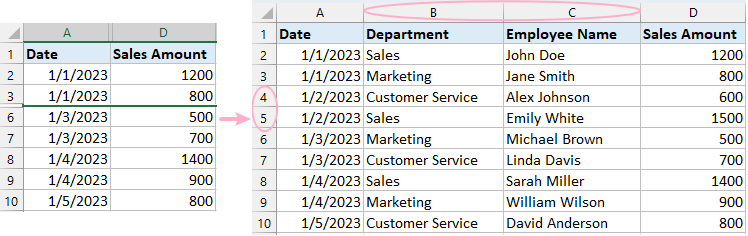




Похожие статьи
- Кирпичные дома дизайн - Дизайн кирпичных домов: респектабельность плюс
- Как пошагово построить график в excel - Как построить excel таблицу : как добавить таблицу в эксель
- Как в эксель сделать ссылку на другой эксель
- Баня своими руками крыша бани односкатная - Баня из шлакоблока своими руками: плюсы и минусы, советы